Can You Bring Back Deleted Facebook Messages
How to Retrieve Deleted Facebook Messages
Three Methods:Looking in Other LocationsBacking up Messages to Your EmailDownloading Messages onto Your ComputerCommunity Q&A
Unfortunately, there is no way to retrieve a Facebook message or conversation that you've already deleted—once you choose to delete a message, it's gone from your side of the conversation for good. While retrieving your data via Facebook isn't an option, this wikiHow teaches you how to attempt to find a copy of your Facebook messages elsewhere, as well as how to prevent message losses in the future.
Quick Summary
1. Check your archived messages.
2. See if it was sent to your email.
3. Ask the other person for a copy.
How to Retrieve Deleted Facebook Messages
Three Methods:Looking in Other LocationsBacking up Messages to Your EmailDownloading Messages onto Your ComputerCommunity Q&A
Unfortunately, there is no way to retrieve a Facebook message or conversation that you've already deleted—once you choose to delete a message, it's gone from your side of the conversation for good. While retrieving your data via Facebook isn't an option, this wikiHow teaches you how to attempt to find a copy of your Facebook messages elsewhere, as well as how to prevent message losses in the future.
Quick Summary
1. Check your archived messages.
2. See if it was sent to your email.
3. Ask the other person for a copy.
Did this summary help you?YesNo
Method 1Looking in Other Locations
1Understand the difference between messages and conversations."Messages" are specific lines of text (or photos, videos, links, etc.) inside of a conversation between you and at least one other person, while "conversations" are entire records of messages between you and your recipient(s).
If you think you've deleted specific messages from a conversation, finding them may prove time-consuming. Looking for conversations which you think you deleted is much easier.
2.Open Facebook Messenger. Go to https://www.facebook.com/messages in your computer's web browser. This will open your most recent Facebook message in Messenger if you're logged into Facebook.
If you aren't logged into Facebook, you'll be prompted to enter your Facebook email address and password before proceeding.
3Make sure you actually deleted the conversation. Before you embark on a mission to find (or mourn) your lost messages, scroll through your Facebook Messenger inbox and look for the conversation which you think you deleted. There's always a chance that your conversation just got buried under several newer ones.
4Ask message recipients for a copy of the messages. If you did delete your side of the conversation (or specific messages), you can always ask the person (or people) on the other side of the message for screenshots or copies of the conversation. As long as they haven't deleted the conversation/messages, you should be able to obtain it from them.
You can have your message recipient download a copy of the messages and send the file to you.
5.Check your archived conversations. There's always a chance that you archived the conversation you're looking for rather than deleted it. To check for archived conversations, do the following:
Click the gear-shaped icon in the top-left corner of Messenger.
Click Archived Threads in the drop-down menu.
Review any archived conversations.
You cannot archive individual message
Method 1Looking in Other Locations
1Understand the difference between messages and conversations."Messages" are specific lines of text (or photos, videos, links, etc.) inside of a conversation between you and at least one other person, while "conversations" are entire records of messages between you and your recipient(s).
If you think you've deleted specific messages from a conversation, finding them may prove time-consuming. Looking for conversations which you think you deleted is much easier.
2.Open Facebook Messenger. Go to https://www.facebook.com/messages in your computer's web browser. This will open your most recent Facebook message in Messenger if you're logged into Facebook.
If you aren't logged into Facebook, you'll be prompted to enter your Facebook email address and password before proceeding.
3Make sure you actually deleted the conversation. Before you embark on a mission to find (or mourn) your lost messages, scroll through your Facebook Messenger inbox and look for the conversation which you think you deleted. There's always a chance that your conversation just got buried under several newer ones.
4Ask message recipients for a copy of the messages. If you did delete your side of the conversation (or specific messages), you can always ask the person (or people) on the other side of the message for screenshots or copies of the conversation. As long as they haven't deleted the conversation/messages, you should be able to obtain it from them.
You can have your message recipient download a copy of the messages and send the file to you.
5.Check your archived conversations. There's always a chance that you archived the conversation you're looking for rather than deleted it. To check for archived conversations, do the following:
Click the gear-shaped icon in the top-left corner of Messenger.
Click Archived Threads in the drop-down menu.
Review any archived conversations.
You cannot archive individual message
.6Determine whether your conversations were sent to your email. If you have all email notifications enabled for your account, you should receive copies of messages in your inbox. You can check on this by doing the following:
Click the "Menu"
 icon in the top-right side of the Facebook page.
icon in the top-right side of the Facebook page.
Click Settings in the drop-down menu.
Click the Notifications tab.
Click Email to expand it.
Look to see if the "All notifications, except the ones you unsubscribe from" box in the "WHAT YOU'LL RECEIVE" section is checked. If it isn't, your messages weren't backed up to your email address.
7.Check your email's "Trash" folder. If your conversations werebacked up to your email address but you can't find them, try clicking the Trash folder and browsing for them there.
Most email providers delete emails after a certain amount of time (e.g., 30 days), so your messages still may be gone.
Method 2Backing up Messages to Your Email
1.Open computer's web browser. This will open your Facebook News Feed if you're logged in.
If you aren't logged in, enter your Facebook email address and password, then click Log In.
2.Click the "Menu"
 icon. You'll find this in the top-right corner of the Facebook page. Clicking it prompts a drop-down menu.
icon. You'll find this in the top-right corner of the Facebook page. Clicking it prompts a drop-down menu.
For some users, this icon will resemble a gear instead.
3.Click Settings. It's in the drop-down menu. Doing so opens the Settings page.
4.Click Notifications. This tab is on the left side of the page.
5.Click Email. It's near the top of the page. Clicking this box will expand the "Email" section.
6.Enable message backup. Check the box to the left of the "All notifications, except the ones you unsubscribe from" in the "WHAT YOU'LL RECEIVE" section. This will ensure that any messages you receive are copied to your email inbox, though it will also enable email notifications for all other Facebook activity.
You can unsubscribe from non-message notifications by opening a notification's email and clicking Unsubscribe at the bottom of the email.
Method 3Downloading Messages onto Your Computer
1.Open Facebook. Go to computer's web browser. This will open your Facebook News Feed if you're logged in.
If you aren't logged in, enter your Facebook email address and password, then click Log In.
2.Click the "Menu"
 icon. You'll find it in the upper-right side of the page. Doing so prompts a drop-down menu.
icon. You'll find it in the upper-right side of the page. Doing so prompts a drop-down menu.
For some users, this icon will resemble a gear instead.
3.Click Settings. It's in the drop-down menu.
4.Click the General tab. This tab is on the left side of the page.
5.Click Download a copy. It's a link below the bottom option on the General page of settings.
6.Click Deselect All. You'll find this link in the lower-right side of the page. Doing so un-checks every box on this page.
7.Scroll down and check the "Messages" box. This option is in the middle of the page. Checking only the "Messages" box ensures that you won't have to download other unnecessary data.
8.Scroll up and click Create File. It's a blue button on the right side of the page. This will prompt Facebook to begin creating your backup file.
9.Open your email inbox. This should be the inbox for the email address which you use to log into Facebook.
10.Wait for an email from Facebook. Facebook can usually have your download ready within 10 minutes, but this will vary depending on the number of conversations in your Messenger inbox.
11.Open the download email. Once the email arrives, click the "Your Facebook download is ready" email to open it.
If you use Gmail with tabs, you'll find this email in your Socialfolder.
Be sure to check the Spam or Junk folder if you don't receive an email from Facebook within 10 minutes.
12.Click the Available Files link. It's in the body of the email. Doing so takes you to the download page on Facebook.
13.Click Download. You'll find this button to the right of your download file near the middle of the page.
14.Enter your password. When prompted, type in the password you use to log into Facebook.
15.Click Submit. It's a blue button at the bottom of the pop-up window. Doing so will prompt a ZIP folder containing your messages to begin downloading onto your computer.
The download time will vary depending on the size of your message archive.
16.Extract the downloaded ZIP folder. Double-click the ZIP folder to open it, then click Extract at the top of the window, click Extract all in the toolbar, and click Extract when prompted. Once the folder finishes extracting, the regular (unzipped) version of the folder will open.
On a Mac, just double-click the ZIP folder to extract it and open the unzipped folder.
17.Browse your Facebook conversations. Double-click the messagesfolder, open a folder with the name of a Facebook contact that corresponds to the conversation you want to view, and double-click the conversation's HTML file. This will open the file in your computer's web browser, where you can scroll through the messages as you please.
Related Posts:
SearchAdd New Question
Question
How can I see deleted messages in Messenger using my android phone?
wikiHow Contributor
Community Answer
You can not see deleted messages. Once they are deleted, they are gone forever.
Click the "Menu"
 icon in the top-right side of the Facebook page.
icon in the top-right side of the Facebook page.Click Settings in the drop-down menu.
Click the Notifications tab.
Click Email to expand it.
Look to see if the "All notifications, except the ones you unsubscribe from" box in the "WHAT YOU'LL RECEIVE" section is checked. If it isn't, your messages weren't backed up to your email address.
7.Check your email's "Trash" folder. If your conversations werebacked up to your email address but you can't find them, try clicking the Trash folder and browsing for them there.
Most email providers delete emails after a certain amount of time (e.g., 30 days), so your messages still may be gone.
Method 2Backing up Messages to Your Email
1.Open computer's web browser. This will open your Facebook News Feed if you're logged in.
If you aren't logged in, enter your Facebook email address and password, then click Log In.
2.Click the "Menu"
 icon. You'll find this in the top-right corner of the Facebook page. Clicking it prompts a drop-down menu.
icon. You'll find this in the top-right corner of the Facebook page. Clicking it prompts a drop-down menu.For some users, this icon will resemble a gear instead.
3.Click Settings. It's in the drop-down menu. Doing so opens the Settings page.
4.Click Notifications. This tab is on the left side of the page.
5.Click Email. It's near the top of the page. Clicking this box will expand the "Email" section.
6.Enable message backup. Check the box to the left of the "All notifications, except the ones you unsubscribe from" in the "WHAT YOU'LL RECEIVE" section. This will ensure that any messages you receive are copied to your email inbox, though it will also enable email notifications for all other Facebook activity.
You can unsubscribe from non-message notifications by opening a notification's email and clicking Unsubscribe at the bottom of the email.
Method 3Downloading Messages onto Your Computer
1.Open Facebook. Go to computer's web browser. This will open your Facebook News Feed if you're logged in.
If you aren't logged in, enter your Facebook email address and password, then click Log In.
2.Click the "Menu"
 icon. You'll find it in the upper-right side of the page. Doing so prompts a drop-down menu.
icon. You'll find it in the upper-right side of the page. Doing so prompts a drop-down menu.For some users, this icon will resemble a gear instead.
3.Click Settings. It's in the drop-down menu.
4.Click the General tab. This tab is on the left side of the page.
5.Click Download a copy. It's a link below the bottom option on the General page of settings.
6.Click Deselect All. You'll find this link in the lower-right side of the page. Doing so un-checks every box on this page.
7.Scroll down and check the "Messages" box. This option is in the middle of the page. Checking only the "Messages" box ensures that you won't have to download other unnecessary data.
8.Scroll up and click Create File. It's a blue button on the right side of the page. This will prompt Facebook to begin creating your backup file.
9.Open your email inbox. This should be the inbox for the email address which you use to log into Facebook.
10.Wait for an email from Facebook. Facebook can usually have your download ready within 10 minutes, but this will vary depending on the number of conversations in your Messenger inbox.
11.Open the download email. Once the email arrives, click the "Your Facebook download is ready" email to open it.
If you use Gmail with tabs, you'll find this email in your Socialfolder.
Be sure to check the Spam or Junk folder if you don't receive an email from Facebook within 10 minutes.
12.Click the Available Files link. It's in the body of the email. Doing so takes you to the download page on Facebook.
13.Click Download. You'll find this button to the right of your download file near the middle of the page.
14.Enter your password. When prompted, type in the password you use to log into Facebook.
15.Click Submit. It's a blue button at the bottom of the pop-up window. Doing so will prompt a ZIP folder containing your messages to begin downloading onto your computer.
The download time will vary depending on the size of your message archive.
16.Extract the downloaded ZIP folder. Double-click the ZIP folder to open it, then click Extract at the top of the window, click Extract all in the toolbar, and click Extract when prompted. Once the folder finishes extracting, the regular (unzipped) version of the folder will open.
On a Mac, just double-click the ZIP folder to extract it and open the unzipped folder.
17.Browse your Facebook conversations. Double-click the messagesfolder, open a folder with the name of a Facebook contact that corresponds to the conversation you want to view, and double-click the conversation's HTML file. This will open the file in your computer's web browser, where you can scroll through the messages as you please.
Related Posts:
- How long to reactivate Facebook Account
- Online countdown Share
- How to deactivate Whatsapp account Temporarily
- Insta 4 like
- How to save videos from Facebook to android phone
- Deactivate Fb
- Facebook spam Messages
- Facebook like page account Open
- How to turn off location services Iphone 6
SearchAdd New Question
Question
How can I see deleted messages in Messenger using my android phone?
wikiHow Contributor
Community Answer
You can not see deleted messages. Once they are deleted, they are gone forever.
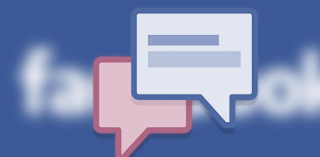
0 comments:
Post a Comment
Facebook has greatly reduced the distribution of our stories in our readers' newsfeeds and is instead promoting mainstream media sources. When you share to your friends, however, you greatly help distribute our content. Please take a moment and consider sharing this article with your friends and family. Thank you.