How to enable Facebook Login by Creating Facebook App
If you are using Super Socializer plugin for Social Login, follow the steps mentioned below to enable Facebook login at your WordPress website.
Steps To Enable Facebook Login
Navigate to Facebook Developers section and login to your Facebook account, if you are not logged in already. This should not be your business account.
If you are here (at Facebook Developer section) first time, you will require to “Register as a Developer” (If you have already done this, skip this step and move to step 3). Click “Register” button.Accept the privacy policyYou may be asked other details as in following pictureNext, you will be shown a messageAfter clicking Done, you will be redirected to the Apps page.
Click Create App button and navigate to step 4.
Hover My Apps and then click “Add a New App” link.
Specify the name of your app in Display Name option (You can enter whatever name you like, but it’s recommended to enter your website or company name in this field), specify your Contact Emailand clickCreate App ID button
Click Set Up in Facebook Login section
Select Web
Open your website homepage (at which you have installed the plugin) in browser, click the address bar so that website url gets highlighted, copy this url and paste it in Site URL option. Please make sure that this url includes http:// or https:// (for example: http://mywebsite.com or http://www.mywebsite.com), click Savebutton
Navigate to Facebook Login > Settings section from the left sidebar
Add two urls in Valid OAuth redirect URIs option:
1)The same url you used in step 7 above. Please make sure that this url includes http:// or https:// (for example: http://mywebsite.com or http://www.mywebsite.com)
2) /?SuperSocializerAuth=Facebook appended to the homepage url. For example, if http://mywebsite.com is the homepage url of your website, you need to add http://mywebsite.com/?SuperSocializerAuth=Facebook
Make sure that Client OAuth Login and Web OAuth Login options are set to Yes
Click Save Changes button
Navigate to Settings > Basic page from left sidebar
Specify your website domain (with and without www) in App Domains option. For example, if your website homepage url is www.mywebsite.com or mywebsite.com, you have to save mywebsite.com and www.mywebsite.comin this option.
Note: If your website url has directory/folder after domain (For example- http://www.mywebsite.com/dir), then save domains without directory/folder appended to it (www.mywebsite.comand mywebsite.com) in above option.
Specify Privacy Policy URL.
Select the category that your website belongs to,in the Category option. Optionally, you can upload App Icon. This will be shown to users when they authorize your app on first Facebook Login.
Click Save Changes button.
Turn ON the Facebook app Status button
If you see following message, click App Details else move to step 16
Click “Add and Set Up” button
Enter Privacy Policy URL and Save Changes. Follow step 12 again.
Click Confirm in the Make App Public popup
Copy App ID and App Secret and paste these in the Facebook App ID and Facebook App Secret options of your plugin. Do not forget to Save Changes after configuring all the options on plugin settings page
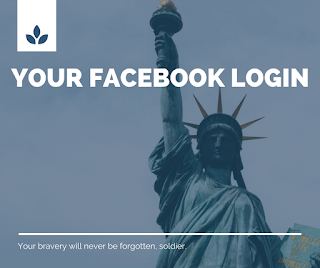
0 comments:
Post a Comment
Facebook has greatly reduced the distribution of our stories in our readers' newsfeeds and is instead promoting mainstream media sources. When you share to your friends, however, you greatly help distribute our content. Please take a moment and consider sharing this article with your friends and family. Thank you.