How Do I Change My Profile Photo
Your Facebook profile picture is the picture that is in the upper left corner of the screen when you are logged in to your Facebook account and is the picture others see when you make status updates or write comments under your friends' status updates. You can change your profile picture as often as you want and use pictures previously uploaded to your Facebook account instead of uploading a new picture for your profile.
1.Click "Profile" in the top right corner of the screen after you log in, and then click "Photos" in the left menu bar under your current profile picture.
2.Click a photo album and then the picture you want to use as your new profile picture.
3.Select "Make Profile Picture" in the bottom left corner of the pop-up picture screen. A majority of the picture is darkened with a lighter square in the middle of the picture.
4.Click and drag the gray boxes in the corners of the lighter square to adjust the cropping area in the picture. The portion of the picture in the square is what your profile picture looks like when finished cropping.
5.Select "Done Cropping" above the picture to set the picture as your profile picture.
Your Facebook profile picture is the picture that is in the upper left corner of the screen when you are logged in to your Facebook account and is the picture others see when you make status updates or write comments under your friends' status updates. You can change your profile picture as often as you want and use pictures previously uploaded to your Facebook account instead of uploading a new picture for your profile.
1.Click "Profile" in the top right corner of the screen after you log in, and then click "Photos" in the left menu bar under your current profile picture.
2.Click a photo album and then the picture you want to use as your new profile picture.
3.Select "Make Profile Picture" in the bottom left corner of the pop-up picture screen. A majority of the picture is darkened with a lighter square in the middle of the picture.
4.Click and drag the gray boxes in the corners of the lighter square to adjust the cropping area in the picture. The portion of the picture in the square is what your profile picture looks like when finished cropping.
5.Select "Done Cropping" above the picture to set the picture as your profile picture.
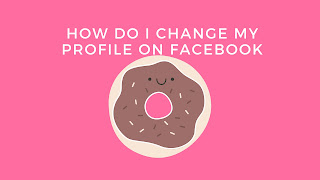
0 comments:
Post a Comment
Facebook has greatly reduced the distribution of our stories in our readers' newsfeeds and is instead promoting mainstream media sources. When you share to your friends, however, you greatly help distribute our content. Please take a moment and consider sharing this article with your friends and family. Thank you.